Efeito Lomo com Adjustment Layers!
Página 1 de 1
 Efeito Lomo com Adjustment Layers!
Efeito Lomo com Adjustment Layers!
Aproveitem!
01. Pressione Ctrl+O e abra uma foto qualquer, no caso deste tutorial usaremos a foto abaixo.

02. Vá em Image> Adjustments> Levels e defina os valores abaixo.

04. Agora vá em Layer> New Adjustment Layer> Curves, clique no menu dropdown de Channel e escolha o Channel Red, defina a curva como na foto abaixo.

05. Agora escolha a opção Green no menu dropdown e defina a curva como na foto abaixo.

06. Escolha o Channel Blue e defina a curva como na foto abaixo, pressione Ok.

07. Agora pressione Ctrl+A para selecionar todo conteúdo do documento, vá em Edit> Copy Merged, vá em Edit> Paste para colar o conteúdo copiado em uma nova layer, vá em Image> Adjustments> Black and White, pressione Ok sem mudar os valores, mude o modo de blend da layer para Darken e defina a opacidade da layer em 70%.

08. Vá em Edit> Paste novamente, para cor de Foreground escolha um roxo escuro e para cor de Background um roxo claro, vá em Image> Adjustments> Gradient Map, defina o gradiente como na foto abaixo e pressione Ok, mude o modo de blend da layer para Hard Light e defina a opacidade da layer em 50%.

09. Pressione Ctrl+Shift+Alt+N para criar uma nova layer, pressione a letra D do teclado para resetar as cores de Foreground e Background para preto e branco, pressione Alt+Backspace (a tecla acima do Enter) ou pressione a letra G do teclado para selecionar a Paint Bucket Tool e clique no documento para preencher a layer com a cor preta, mude o modo de blend da layer para Overlay, vá em Layer> Layer Mask> Reveal All, pressione a letra B do teclado para selecionar a Brush Tool, escolha um brush de tamanho grande e pontas suaves passe na parte interna da imagem preservando o efeito escuro apenas bordas do documento, sua imagem deverá ficar como a da foto abaixo.
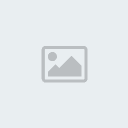
10. Pressione Ctrl+Shift+Alt+N para criar uma nova layer, pressione a letra B do teclado para selecionar a Brush Tool e pinte mais áreas escuras na imagem, na parte do céu e parte inferior, como na foto abaixo, mude o modo de blend da layer para Color e reduza a opacidade para 75%.

11. Agora pressione Ctrl+Shift+Alt+E para mesclar todas as layers em uma nova layer, pressione a letra O do teclado para selecionar a Burn Tool, defina uma opacidade baixa para a ferramenta e aplique nas partes que você deseja escurecer, alterne para a Dodge Tool (pressionando Shift+O) e aplique a ferramenta nas áreas onde você deseja clarear o efeito, no final sua imagem estará como a da foto abaixo.

Site de origem: http://www.blog.spoongraphics.co.uk/tutorials/how-to-give-your-photos-a-dark-processed-lomo-effect
01. Pressione Ctrl+O e abra uma foto qualquer, no caso deste tutorial usaremos a foto abaixo.

02. Vá em Image> Adjustments> Levels e defina os valores abaixo.

04. Agora vá em Layer> New Adjustment Layer> Curves, clique no menu dropdown de Channel e escolha o Channel Red, defina a curva como na foto abaixo.

05. Agora escolha a opção Green no menu dropdown e defina a curva como na foto abaixo.

06. Escolha o Channel Blue e defina a curva como na foto abaixo, pressione Ok.

07. Agora pressione Ctrl+A para selecionar todo conteúdo do documento, vá em Edit> Copy Merged, vá em Edit> Paste para colar o conteúdo copiado em uma nova layer, vá em Image> Adjustments> Black and White, pressione Ok sem mudar os valores, mude o modo de blend da layer para Darken e defina a opacidade da layer em 70%.

08. Vá em Edit> Paste novamente, para cor de Foreground escolha um roxo escuro e para cor de Background um roxo claro, vá em Image> Adjustments> Gradient Map, defina o gradiente como na foto abaixo e pressione Ok, mude o modo de blend da layer para Hard Light e defina a opacidade da layer em 50%.

09. Pressione Ctrl+Shift+Alt+N para criar uma nova layer, pressione a letra D do teclado para resetar as cores de Foreground e Background para preto e branco, pressione Alt+Backspace (a tecla acima do Enter) ou pressione a letra G do teclado para selecionar a Paint Bucket Tool e clique no documento para preencher a layer com a cor preta, mude o modo de blend da layer para Overlay, vá em Layer> Layer Mask> Reveal All, pressione a letra B do teclado para selecionar a Brush Tool, escolha um brush de tamanho grande e pontas suaves passe na parte interna da imagem preservando o efeito escuro apenas bordas do documento, sua imagem deverá ficar como a da foto abaixo.
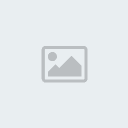
10. Pressione Ctrl+Shift+Alt+N para criar uma nova layer, pressione a letra B do teclado para selecionar a Brush Tool e pinte mais áreas escuras na imagem, na parte do céu e parte inferior, como na foto abaixo, mude o modo de blend da layer para Color e reduza a opacidade para 75%.

11. Agora pressione Ctrl+Shift+Alt+E para mesclar todas as layers em uma nova layer, pressione a letra O do teclado para selecionar a Burn Tool, defina uma opacidade baixa para a ferramenta e aplique nas partes que você deseja escurecer, alterne para a Dodge Tool (pressionando Shift+O) e aplique a ferramenta nas áreas onde você deseja clarear o efeito, no final sua imagem estará como a da foto abaixo.

Site de origem: http://www.blog.spoongraphics.co.uk/tutorials/how-to-give-your-photos-a-dark-processed-lomo-effect
 Tópicos semelhantes
Tópicos semelhantes» Estilização de texto com layers styles e shapes.
» [Tutorial] Efeito 3D
» [Tutorial] Efeito em foto
» Efeito de texto pixelado
» [Tutorial] Efeito 3D
» [Tutorial] Efeito em foto
» Efeito de texto pixelado
Página 1 de 1
Permissões neste sub-fórum
Não podes responder a tópicos|
|
|

 Início
Início
